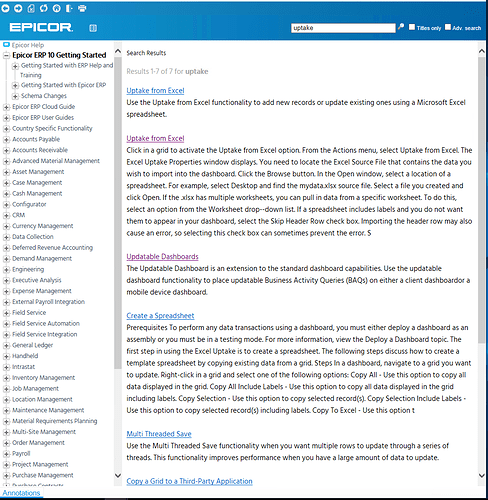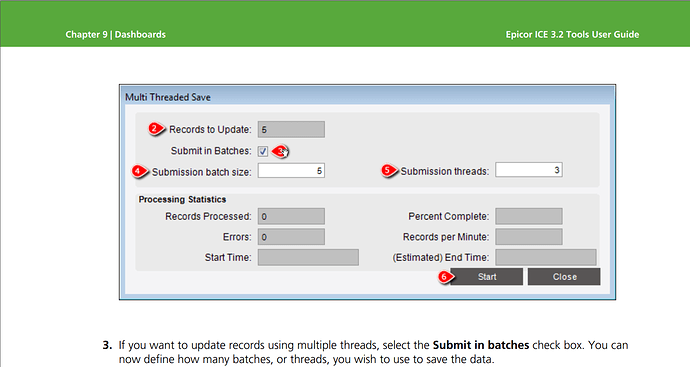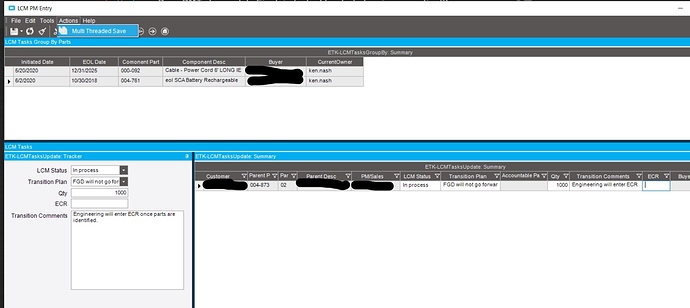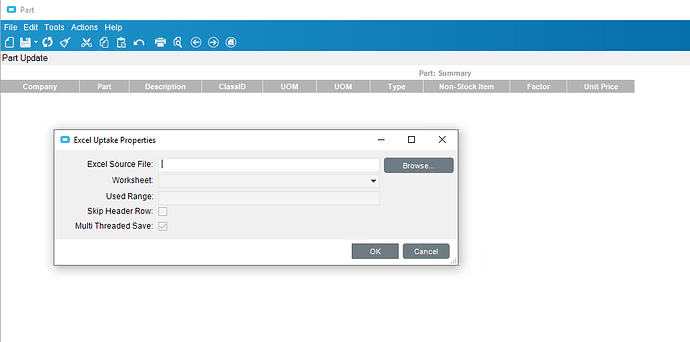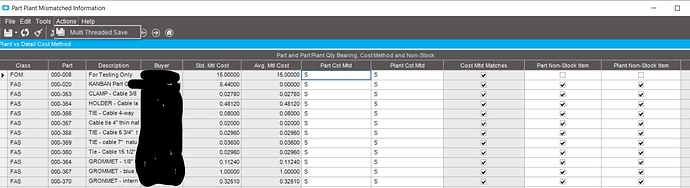I raised this with the DMT Team - please get a support ticket logged and they will dig in and help resolve.
Yeah, you have my attention too!
An Updateable Dashboard (Allow New Records) allows you to load the data from an Excel spreadsheet. Search help for Uptake. Here is a copy. You can also multi-thread it for performance.
Thanks,
Maybe we don’t have something set up right. I am not getting this option on the action menu.
Found the workshop, this is 10.2.100 so might be a little different based on Version
Workshop - Uptake from Excel
Through the Uptake from Excel functionality, you can add new records or update existing ones using
a Microsoft® Excel® spreadsheet.
The Uptake from Excel functionality uses an Open XML, which is an XML-based file format developed
by Microsoft.
It is the default document format for saving applications in Microsoft® Office® starting with
Office 2007.
To perform any data transactions using Uptake from Excel, the Excel spreadsheet needs to be saved
as Microsoft Office Open XML Format Spreadsheet (*.xlsx).
Important If you use previous versions of Microsoft Office, install the Microsoft Office Open XML
compatibility pack.
Uptake from Excel supports multithreaded updates. Use this function to specify how many threads to
use at a time to make updates. You can specify up to 10 submission threads.
Example You can take 100 rows to update with a batch size of 20 using 5 threads. This would mean
that the client would use 5 threads to send 20 records at a time to the server. You can also select to
update the entire collections of rows at once.
In the following example, create a spreadsheet that will add new ship-to contact record in the
Customer Contact Update dashboard.
Create a Spreadsheet
The first step in using the Excel Uptake is to create the spreadsheet.
- In the Customer Contacts Update dashboard, navigate to the Customer List grid.
- In the grid, select the record for the customer Dalton.
- Navigate to the Customer Contacts grid.
The grid displays the current contact(s) for the customer Dalton. - Select the record for Jim Shipler.
- Right-click the record and select Copy Selection Include Labels.
- Launch Microsoft® Excel®.
- In the Sheet1, select the A1 column.
- Right-click and select Paste.
The contact information displays in the spreadsheet. - Right below the second row, enter the following information:
Field Contact Num Customer Data
enter the next contact number (2) 9 - In Microsoft Excel, click Save.
The Save As window displays. - In the Save as type field, select Excel Workbook (*.xlsx)
- In the File name field, enter XXX-contact (where XXX are your initials) and Save the file on
your Desktop. - Exit Microsoft Excel.
Uptake from Excel
- In the dashboard, from the Tools menu, select Deploy Dashboard.
- In the Deploy Dashboard window, click the Test Application button.
The dashboard displays for testing. - Select the Customer List grid.
- On the Standard toolbar, click Refresh.
The Customer List grid populates with data. - Select the record for Dalton.
The Customer Contacts grid populates with all contacts for this customer. - Click in the Customer Contacts grid to activate the Uptake from Excel option.
- From the Actions menu, select Uptake from Excel.
The Excel Uptake Properties window displays. - Click the Browse button.
- In the Open window, select Desktop.
- Select the XXX-contact (where XXX are your initials) file you created and click Open.
- In the Excel Uptake Properties window, select the Skip Header Row check box and click OK.
The Customer Contacts grid populates with the information from the spreadsheet. - On the Standard toolbar, click Save.
- The Multi Threaded Save window displays.
Tip You may use this feature to specify how many threads to use at a time to make updates. - Click the Start button.
- Once data is processed, click Close.
Verify the Result - In the testing dashboard, right-click the record for Dalton and select Open With > Customer
Display. The Customer Display tracker appears. - Navigate to the Contacts > List sheet.
- Verify the record you created displays in the grid.
- Exit the Customer Display tracker.
- Exit the testing dashboard.
- In the Deploy Dashboard window, click Cancel.
- In the Customer Contact Update dashboard, on the Standard toolbar, click Save.
Remain in the dashboard
Make sure the Updateable checkbox is checked. Then you will see it when you deploy or test your Dashboard.
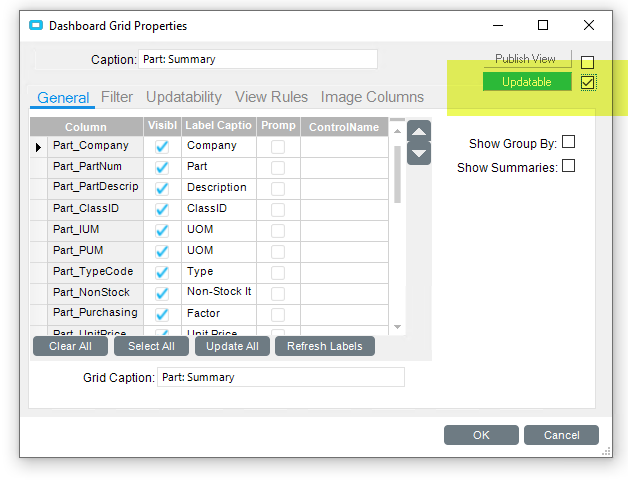
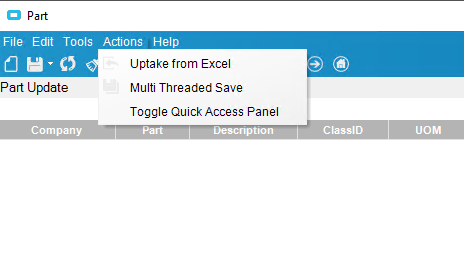
I believe it needs to be single Query as it would not know which Pane to put the data into. Same with you probably cannot have a tracker view along with it, as Trackers are one record at a time.
Try a single query and go from there. Mine is 10.2.600.4 so it is still there 
here is another dashboard.
i’ll create a new query and dashboard. maybe there is something else going on with legacy items.
What version? Is Excel loaded on that machine? Did you create the spreadsheet?
Excel version is Microsoft Excel for Microsoft 365 MSO (16.0.2827.20236) 64 Bit.
I was able to create the excel file.
I need to learn more about the tools, even the old ones. At the moment I’m hesitant to ever change the DB directly, and that should probably stay that way, but I certainly need to learn to build updating dashboards and call the BO methods in C#. And of course, when we finally upgrade, Functions as well.
@knash It took me several tries in 10.2.400.15 to get the uptake to show up. I had to check Allow New Record and then redeploy the dashboard before it did.
So i’m a bit late to the party here but came across this topic when working on an update able dashboard for pricing. Currently we Use DMT for updating price lists but I want to convert it to an update dashboard. I’m having trouble with the past insert / past update functions, so I tried the Update From Excel suggestion, which appears would work great! However I get all the way through the steps and the records will not update. Grid turns red after the multi-thread save and will not save the records. The BAQ is updateable, the Dashboard is Updateable and everything works as the help documentation says, but in the end nothing is saved. Any thoughts on how I can trouble shoot what the problem is?
Thanks in advance!
Val
@vfeldt Does the update work in the BAQ? That is the first step to get going. I would look in the application server’s event viewer for an error message.