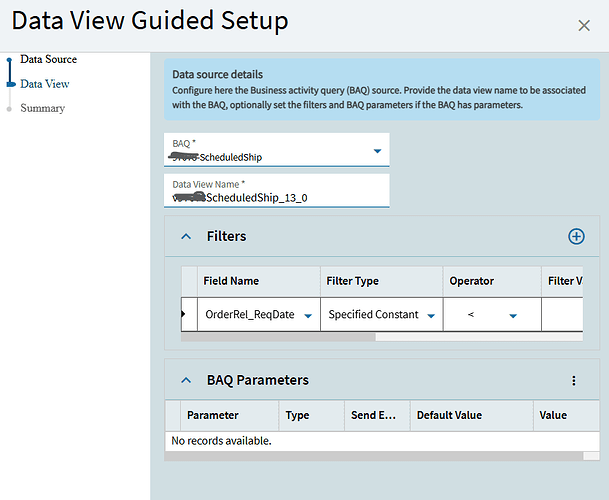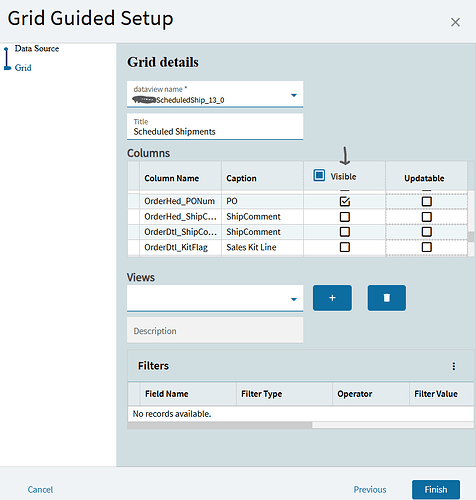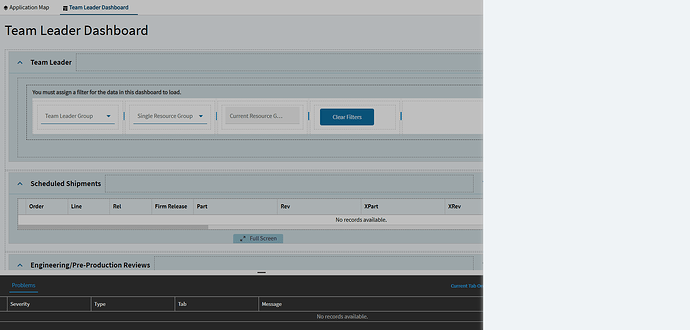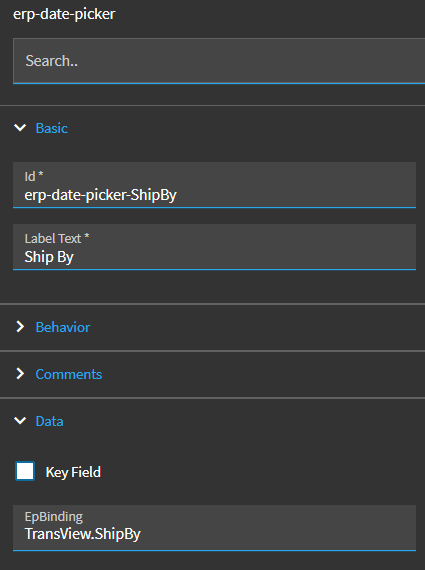Hello,
We are on Kinetic, version 2024.2.12, and have many dashboards deployed in Kinetic. To uplift the classic dashboards to Kinetic, I re-deployed the classic dashboards as Kinetic. But now I have to build new tabs onto the existing Kinetic dashboards and I can’t utilize this re-deploy technique. Since I have not found articles that specifically explain this, I thought I would document my steps in hopes that it will help the next person.
Goal) Add a tab that queries a BAQ to an existing Kinetic dashboard
Step 1) Build a new Data View for your BAQ. Hit the + sign in the data view screen and then click Data View Guided Setup. In my case, Source Type is BAQ. On the next screen, find the name of your BAQ. Give the Data View a name and you will need to reference this name again in later steps. You can add filters or parameters and I need to filter the data on the OrderRel_ReqDate. I am not adding it here because it tends to give me a white screen on save and freeze the screen.
The guided data view steps will generate the data view and an event. Click Finish. Save! Confirm that the data view saved and find it in the list of data views.
Step 2) Add a panel card grid to your existing Kinetic dashboard. I always update the ID and Title so that I can more easily identify the panel grid. Save. Refresh the application studio screen because sometimes you can’t see your new data view when you start the grid guided setup.
Step 3) Go back to your panel card grid. Click the guided setup. Find the new data view that you just created. Fix the title and give it a better name. You should see all the columns in your BAQ. This is where you hide some columns. You can add views here. Finish. Save.
Step 4) If you are unlucky, you will get a white screen and have the screen freeze up when you try to save it. Make a frowny face and accept that it is par for the course.
Refresh is the only way that I have found around this error. I originally tried to add my filter in the data view. I had to delete all my progress and try again without the filter.
Step 5) Go back to the Panel Grid Card. Go to Grid Model, then Provider Model. Type in your BAQ in the BAQ ID. Save!
Step 6) Hit play and it should play and display the data that you need.
Step 7) The dashboard needs a filter. Go to the TransView in the Data View screen. Add the TransView variable that you are going to filter on. In my case it will be TransView.ShipBy.
Step 7) Add a date picker to the panel card. In the EpBinding, type your TransView variable.
Step 8) Click inside the Panel Card Grid and go to grid model>provider model>BAQ Options>Where List. Hit the plus sign to add a where clause. I am filtering on the OrderRel_ReqDate and I want it to be less than or equal to the TransView.ShipBy date.

Step 9) The Panel Card Grid needs to be part of the Stack. Click on the Panel Card Stack. Add the new panel to the stack so that it becomes a tab in the stack.
Done. I hope this post helps someone. I have learned so much from the EpiUsers and I am trying to give back.
Best Wishes, Heide