I created a new DSN for Epicor 10 with the ODBC Driver 13 for SQL Server. It connects successfully.
So now when creating the crystal report I’ve got it to the point where the crystal report can use this new DSN as a datasource for some subreports. Great.
The only problem I’m running into is that when the report is run the viewer pops open a prompt to input the password. There does not seem to be a way to save the password on the DSN. How do I embed the password into the Crystal report so the prompt doesn’t appear?
This is the prompt
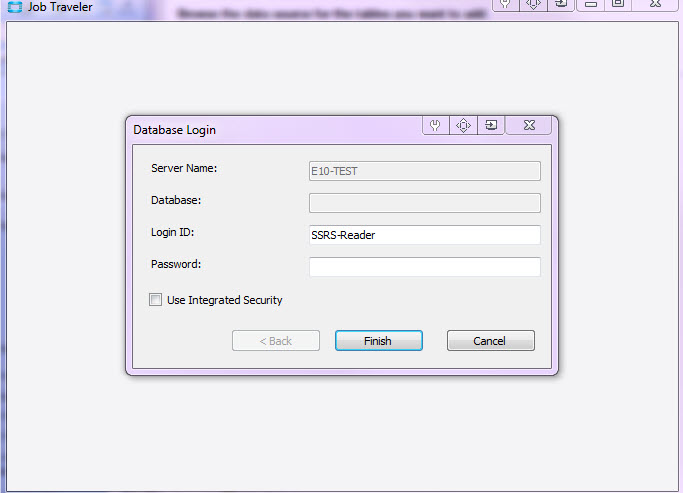
I’ve tried adding items to the registry under for this DSN here:
[HKEY_LOCAL_MACHINE\SOFTWARE\ODBC\ODBC.INI\E10-TEST]
[HKEY_CURRENT_USER\SOFTWARE\ODBC\ODBC.INI\E10-TEST]
I added LogonID and Password but that didn’t work and the same prompt appears.
If I type the password at the prompt the report runs just fine.