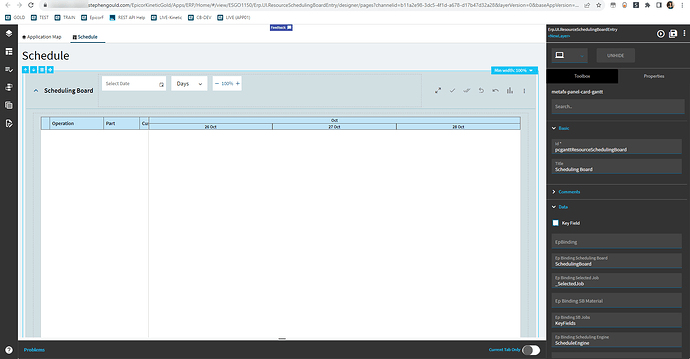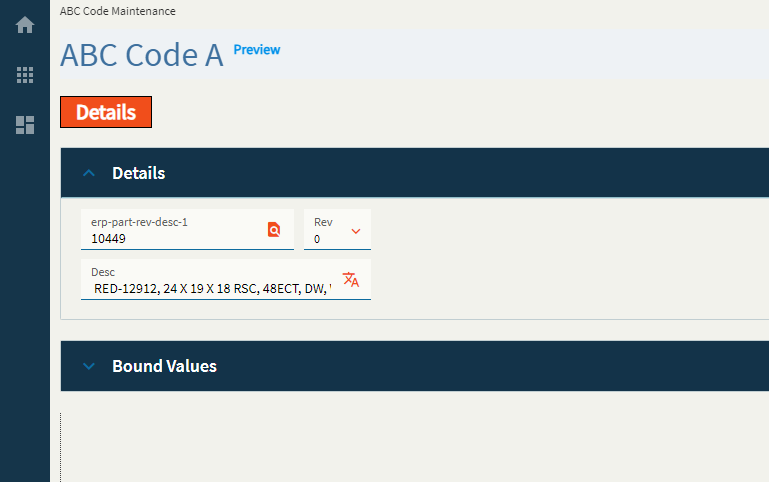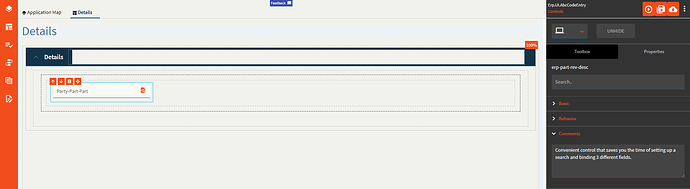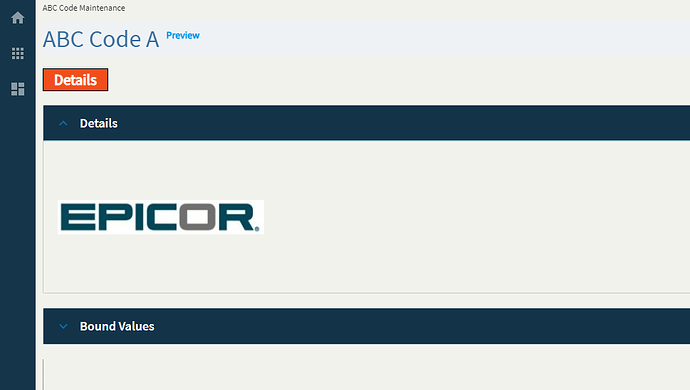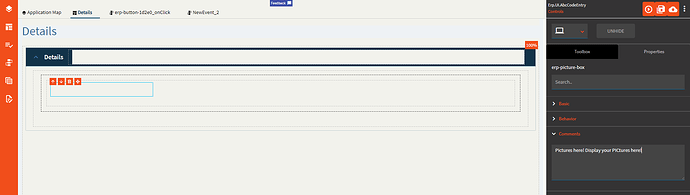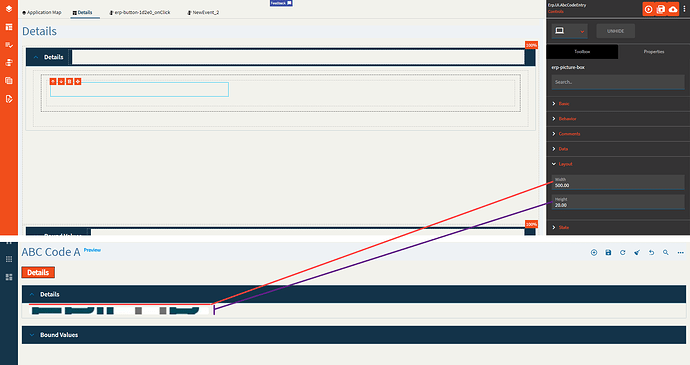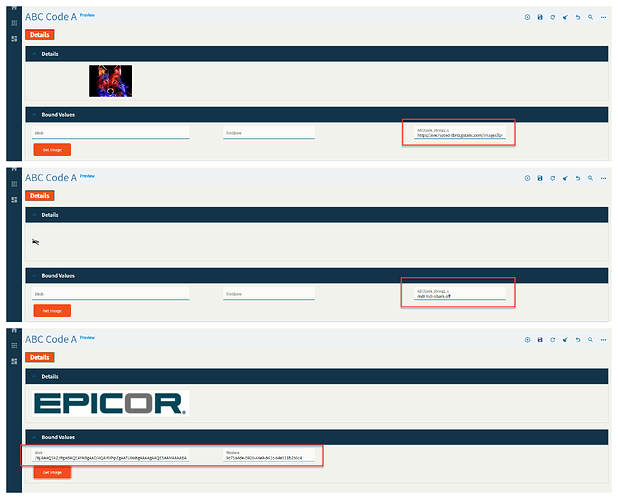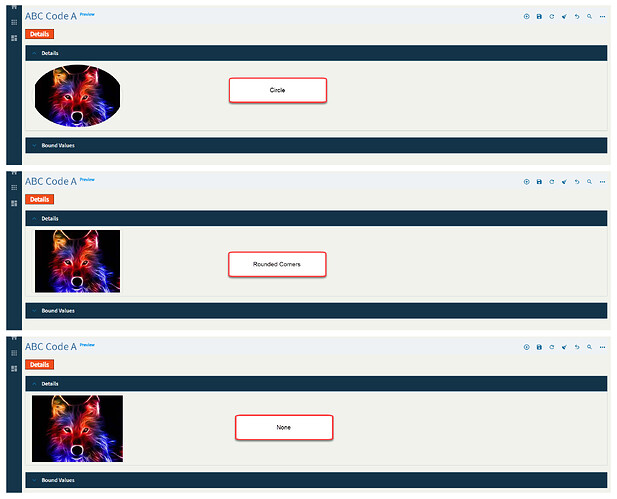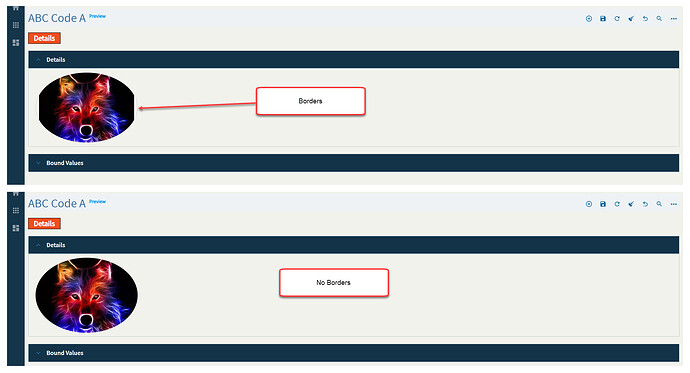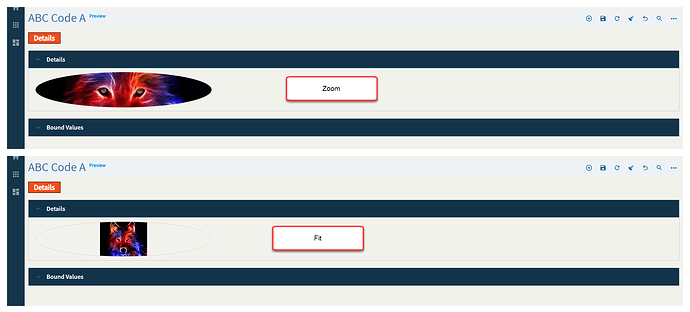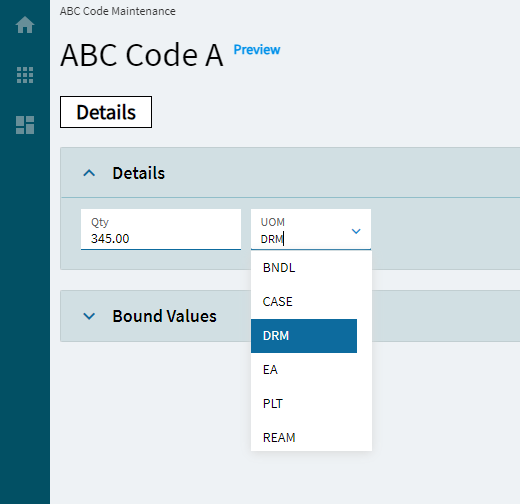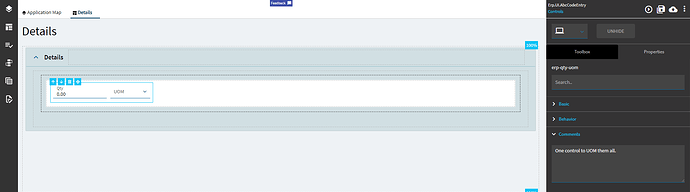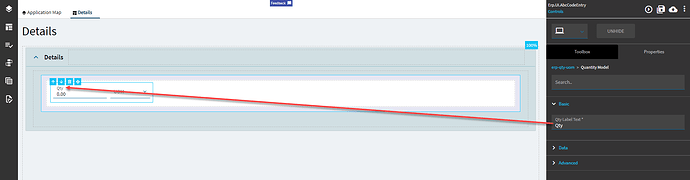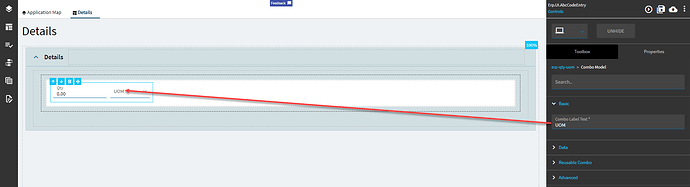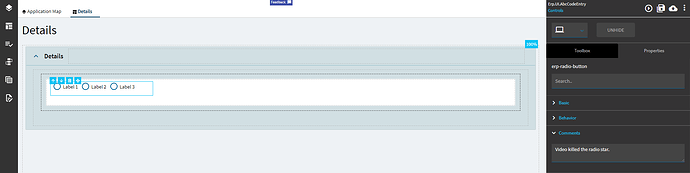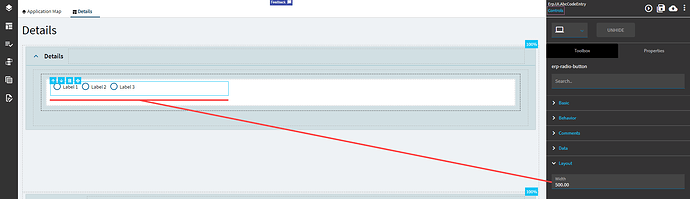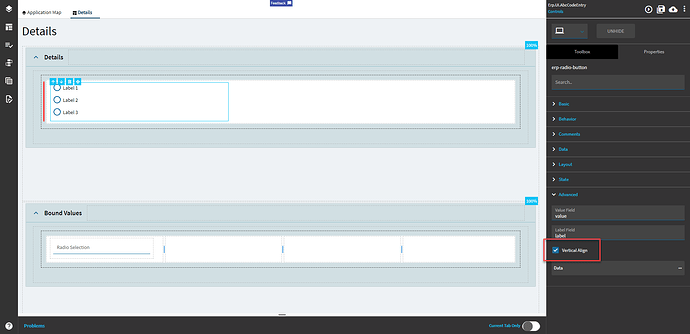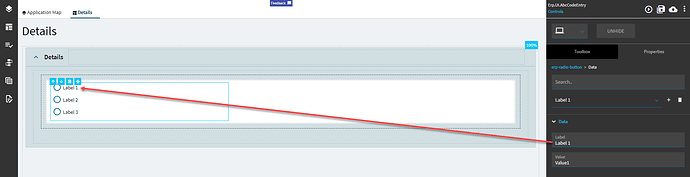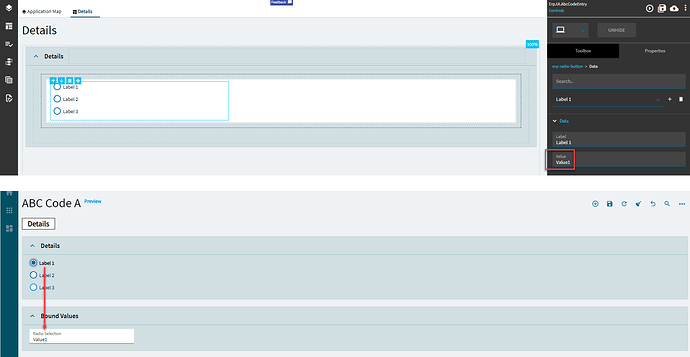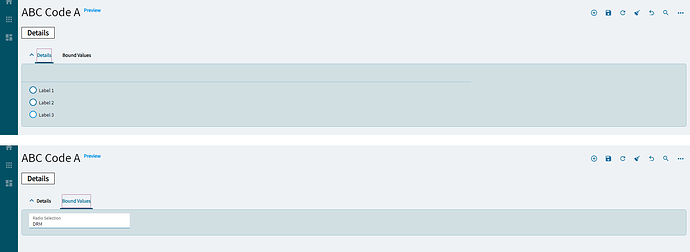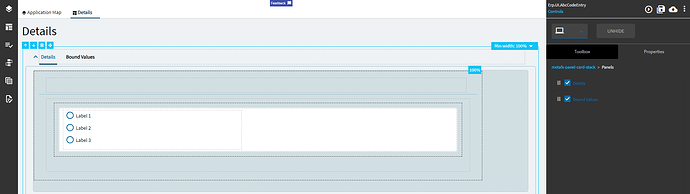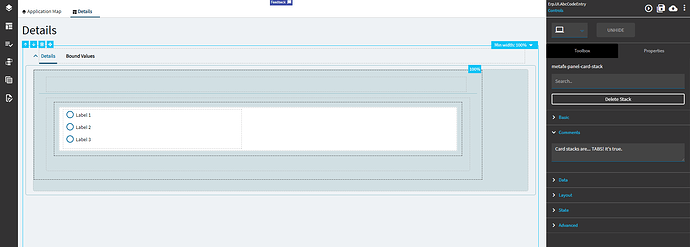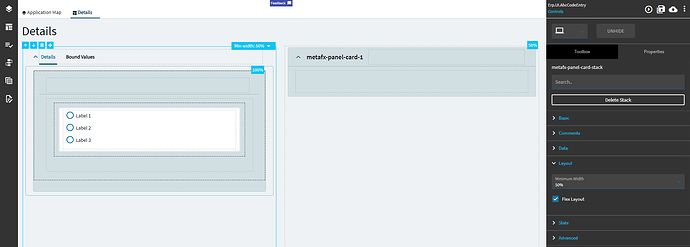This is the type of documentation and user annotations I’ve been looking for.

I’mma send them a bill for all of @hmwillett 's hours she’s spent on this. The upside is
a) now we have it
b) She has become an expert so our jobs are easier
c) winning!

Put it in the mail with Steve!!

PE Log Viewer
Tree view component to display Posting Engine logs in a hierarchical structure.
| Property Group | Property | Description |
|---|---|---|
| Basic | Id | Unique identifier for the control |
| Basic | Label Text |
|
| Behavior | On Blur | Click this to create an OnBlur event for the control. On Blur is triggered when the control loses focus. |
| Behavior | On Create | Click this to create an OnCreate event for the control On Create is triggered when the control is painted to the GUI. |
| Comments | Comments | Add some developer notes to the control. These are not customer-facing and are only visible in App Studio (Fig. A) |
| Data | Key Field | Indicates that a bound component is a key field. If true, the field is enabled if there is no current record, allowing the user to select an existing record or create a new one. |
| Data | EpBinding | Bind the button to a DataView.Column.This should be from a dataview that holds PE Log info and needs to be bound to the GPostingUID column. Example: PELog.GPostingUID. You will need to create an event that sports a REST widget to populate the data in said DataView. (Fig. B) |
| Data | Svc | Enter Erp.BO.PELogViewerSvc. Do it. |
| Data | GetNode SvcPath | Enter GetNodeById. Do it. |
| Data | FindNode SvcPath | Enter FindNode. Do it. |
| Layout | Alignment | Set the alignment for the control. Valid options are Left, Center, Right. (Fig. C) |
| Layout | Width |
|
| State | Personalizable | If true, a user can personalize this component(hide/show) |
| State | Customizable | If true, a user can customize this component in child layers |
| State | Hidden | Hides the control from view. |
| Advanced | Enable Search | Enables the search bar on the PE Log Viewer. (Fig. D) |
Figure A: Comments
Figure B: EpBinding
Figure C: Alignment
Figure D: Enable Search
Panel Card
Expandable container that groups related content.
| Property Group | Property | Description |
|---|---|---|
| Basic | Id | Unique identifier for the control |
| Basic | Title | Sets the Title of the grid found on the Panel Header. (Fig. A) |
| Behavior | On Panel Card Expand | Hook into an event which occurs when the panel card is opened. (Fig. B) |
| Behavior | On Panel Card Collapse | Hook into an event which occurs when the panel card is closed. (Fig. B) |
| Comments | Comments | Add some developer notes to the control. These are not customer-facing and are only visible in App Studio (Fig. C) |
| Data | Key Field | Indicates that a bound component is a key field. If true, the field is enabled if there is no current record, allowing the user to select an existing record or create a new one. Not relevant to this control. |
| Data | EpBinding | Bind the control to a DataView.Column. I’ve never used this binding field. I don’t believe this is relevant to this control. |
| Layout | Minimum Width | Sets the minimum width the panel can shrink to when the page is in Flex Layout Mode. (Fig. D) |
| Data | Flex Layout | To create custom, responsive control layouts instead of column-based layouts, set the card to Flex Layout Mode and use Group Box and Flex Container controls within the card to organize content. |
| State | Personalizable | If true, a user can personalize this component(hide/show) |
| State | Customizable | If true, a user can customize this component in child layers |
| State | Hidden | Hides the control from view. |
| Advanced | Enable Action Menu | Indicate if the action button should be displayed at the top of the panel card. (Fig. E) |
| Advanced | Auto Fill Container | Indicate if panel card should automatically fill its container. (Fig. F) |
| Advanced | Expand At Runtime | Enable this to expand the panel card at runtime. When the panel is expanded, it attempts to load data from the provider model. In the case of a dashboard, you may want to disable this to allow users time to fill in the filters. |
| Advanced | Enable Fullscreen | Indicate if the full screen button should be displayed on the panel card. This gives you an extra, hideable container for goodies. (Fig. G) |
| Advanced > Action Data | ID | The ID of the toolbar button. |
| Advanced > Action Data | Description | The description of the toolbar button. This shows up as the label. (Fig. H) |
| Advanced > Action Data | Icon | Sets the icon next to the description. Format: mdi mdi-icon-name Icon names can be found here: Material Design Icons (pictogrammers.github.io) (Fig. I) |
| Advanced > Action Data | Image Url |
|
| Advanced > Action Data | Ep Binding | Set the data binding for the action item. This is used for onClick events and others as well as rules. Format: DataView.Column. |
| Advanced > Action Data | ShortCut | Set the keyboard shortcut to fire the onClick event. Example: CTRL+ALT+A |
| Advanced > Action Data | Add to Primary ToolBar | Indicate if the item should be shown in the toolbar next to the overflow menu on the panel card header. (Fig. J) |
| Advanced > Action Data | Disabled |
|
| Advanced > Action Data | Add Divider | Adds a divider below the menu item. (Fig. L) |
| Advanced > Action Data | Sequence | Set the numeric sequence of this item in relation to the other items. (Fig. M) |
| Advanced > Action Data | System Tool Type |
|
| Advanced > Provider Model | I’m not really sure what this is for. I guess you can set it to populate a dataview on expand and then populate any fields on the screen with that data? | |
| Advanced > Provider Model | providerModel.description |
|
| Advanced > Provider Model | providerModel.svc | Identify the REST service that provides the data. Example: Erp.BO.PartSvc (Fig. N) |
| Advanced > Provider Model | providerModel.svcPath | Identify the REST method that is to be called to get the data. Example: GetList (Fig. N) |
| Advanced > Provider Model | providerModel.tableName | Set the name of the table that holds the row(s) of data when the REST call returns. (Fig. N) |
| Advanced > Provider Model | providerModel.EpBinding | Set the name of the view that is to be provided with the data from the server call. (Fig. N) |
| Advanced > Provider Model | providerModel.outParamName | Set the parameter name that holds the row(s) of data when the REST call returns. Example: returnObj. (Fig. N) |
| Advanced > Provider Model | providerModel.restParams | Set an object composed of key value pairs that define the REST parameters that are stent into the service call. Example { "whereClause": "PartNum = '10008'"} (Fig. N) |
Figure A: Label Text
Figure B: Behaviors
Mental Issues.

Figure C: Comments
Figure D: Minimum Width
Figure E: Enable Action Menu
Figure F: Auto Fill Container

Figure G: Enable Full Screen

Figure H: Description
Figure I: Icon
Figure J: Add to Primary Toolbar
Figure K: Disable
Figure L: Add Divider
Figure M: Sequence
Figure N: Provider Model
A’ight, so it does execute this at runtime, but only at runtime unlike the other provider models that fire on panel expand.

I’m taking a hiatus from these shenanigans. #VacationTime

The PanelCard was a big one too. Enjoy luggage surfing!
Realistically, this will be me. Flight boards at 6am tomorrow. ![]()
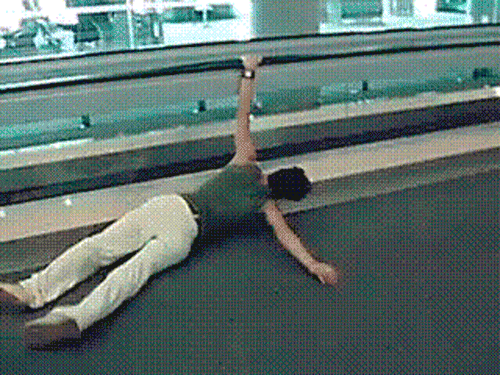
That’s a good way to get rug burn! Head up! Chica!
This ain’t my first rodeo. I’ll be on the moving walkway. ![]()
You know what? Leave it to Milwaukee to not even have theirs running.
I had to walk like… like some kind of bipedal creature.
Panel Card Gantt
This one is intense; lots of properties.
I’m gonna save this for last.
Nope. Not doing this.
It seems highly specific with not a lot of room to add your custom info. Maybe.
Y’all can copy the one from the Resource Scheduling Board if you want it.
Part Rev Description
Allows a user to configure Part, Revision, and Description controls in a single, grouped widget.
| Property Group | Property | Description |
|---|---|---|
| Basic | Id | Unique identifier for the control |
| Basic | Label Part | Sets the label within the control for the Part. (Fig. A) |
| Basic | Label Revision | Sets the label within the control for the Rev. (Fig. A) |
| Basic | Label Description | Sets the label within the control for the Desc. (Fig. A) |
| Behavior | On Search Click | Allows you to create an event when the search is clicked. This will override the base part search wired to this control. You will need to define the search params and bind the values manually. |
| Behavior | On Blur | Click this to create an OnBlur event for the control. On Blur is triggered when the control loses focus. |
| Behavior | On Create | Click this to create an OnCreate event for the control On Create is triggered when the control is painted to the GUI. |
| Comments | Comments | Add some developer notes to the control. These are not customer-facing and are only visible in App Studio (Fig. B) |
| Data | Key Field | Indicates that a bound component is a key field. If true, the field is enabled if there is no current record, allowing the user to select an existing record or create a new one. |
| Data | EpBinding | Bind the control to a DataView.Column. This will not display any data in the binding, but can be used to control the… control, lol. For example, you can use the EpBinding for OnClick events or Row Rules, etc. |
| Data | EpBinding PartNum | Binding to store the part number. Format: DataView.Column. |
| Data | EpBinding RevisionNum | Binding to store the revision num. Format: DataView.Column. |
| Data | EpBinding PartDesc | Binding to store the part description. Format: DataView.Column. Have the parts on my desc by noon. |
| Data | Allow Custom | Allows for a custom value to be entered into the Rev. |
| Layout | Alignment |
|
| State | Personalizable | If true, a user can personalize this component(hide/show) |
| State | Customizable | If true, a user can customize this component in child layers |
| State | Hidden | Hides the control from view. |
| State | Disabled | Disables the control. The control will not allow editing or focus. |
| State | Read Only | Makes the control read only so that it will not allow editing. The control can still be focused. |
| State | Auto Focus | When enabled, the control is automatically focused on creation. |
Figure A: Label Texts
Figure B: Comments
Picture Box
Allows a user to display a picture from various sources.
(Yes–the logo is old. Was the first image I found and was too lazy to find another!)
| Property Group | Property | Description |
|---|---|---|
| Basic | Id | Unique identifier for the control |
| Basic | Label Text |
|
| Behavior | On Blur | Click this to create an OnBlur event for the control. On Blur is triggered when the control loses focus. |
| Behavior | On Create | Click this to create an OnCreate event for the control On Create is triggered when the control is painted to the GUI. |
| Comments | Comments | Add some developer notes to the control. These are not customer-facing and are only visible in App Studio (Fig. A) |
| Data | Key Field | Indicates that a bound component is a key field. If true, the field is enabled if there is no current record, allowing the user to select an existing record or create a new one. |
| Data | EpBinding | Bind the control to a DataView.Column. |
| Layout | Width | Sets the specific width (pixels) for the control. (Fig. B) |
| Layout | Height | Sets the specific height (pixels) for the control. (Fig. B) |
| State | Personalizable | If true, a user can personalize this component(hide/show) |
| State | Customizable | If true, a user can customize this component in child layers |
| State | Hidden | Hides the control from view. |
| State | Disabled | Disables the control. The control will not allow editing or focus. |
| State | Read Only | Makes the control read only so that it will not allow editing. The control can still be focused. |
| Advanced | Image Fill Type | Sets the type for the img tag to render. Valid options include: imageBlob, url, iconClass, fileStore. (Fig. C) |
| Advanced | Image Style |
|
| Advanced | Hide Border | Check this to hide the border. This will also make the image fill the shape of where the border used to be. (Fig. E) |
| Advanced | Image Fill Type | Set the fill type. Zoom will zoom the image to fill all available space. Fit shows the whole image and leaves unused space blank. (Fig. F) |
| Advanced | Image | Set the source of the image. For imageBlob and fileStore, these will be bindings such as Image.ImageContent and Image.ImageSysRowID respectively. Url will hold, well, a URL. The classIcon type will be in the format of “mdi mdi-name” Example: mdi mdi-shark-off. Please put your phone in shark mode while on the boat. Thank you. Whatever data ends up here is what will show up in the binding. Alternatively, you can leave this blank and push the data into whatever the control is bound to. |
Figure A: Comments
Figure B: Dimensions
Figure C: Image Fill Type
Figure D: Image Style
Figure E: Hide Border
Figure F: Image Fill Type
Quantity UOM
This control is a combination of a numeric box and combo combined into one control.
| Property Group | Property | Description |
|---|---|---|
| Basic | Id | Unique identifier for the control |
| Behavior | On Blur | Click this to create an OnBlur event for the control. On Blur is triggered when the control loses focus. |
| Behavior | On Create | Click this to create an OnCreate event for the control On Create is triggered when the control is painted to the GUI. |
| Comments | Comments | Add some developer notes to the control. These are not customer-facing and are only visible in App Studio (Fig. A) |
| Data | Key Field | Indicates that a bound component is a key field. If true, the field is enabled if there is no current record, allowing the user to select an existing record or create a new one. |
| Data | EpBinding | Bind the control to a DataView.Column. |
| Data > Quantity Model > Basic | Qty Label Text | Sets the label for the quantity portion of the control. (Fig. B) |
| Data > Quantity Model > Data | Qty EpBinding | Sets the data binding for the quantity potion of the control. Format is DataView.Column. |
| Data > Quantity Model > Advanced | All Properties | These are reviewed in the advanced section of the numeric control |
| Data > Combo Model > Basic | Combo Label Text | Sets the label of the combo portion of the control. (Fig C.) |
| Data > Combo Model > Data | EpBinding Text Column |
|
| Data > Combo Model > Data | Combo EpBinding | Sets the data binding for the combo potion of the control. Format is DataView.Column. |
| Data > Combo Model > Reusable Combo | All Properties | Nothing needs to be set here. It pulls in the UOMs by default by using some unknown magic; it has some preset filters, but no known datasource. #Shrug If you care to override it, review the Reuseable Combo section of the Combo control here. |
| Data > Combo Model > Advanced | All Properties | Nothing needs to be set here. It pulls in the UOMs by default by using some unknown magic; it has some preset filters, but no known datasource. #Shrug If you care to override it, review the Reuseable Combo section of the Combo control here. |
| Layout | Alignment |
|
| State | Personalizable | If true, a user can personalize this component(hide/show) |
| — | — | — |
| State | Customizable | If true, a user can customize this component in child layers |
| State | Hidden | Hides the control from view. |
| State | Disabled | Disables the control. The control will not allow editing or focus. |
| State | Read Only | Makes the control read only so that it will not allow editing. The control can still be focused. |
| State | Auto Focus | When enabled, the control is automatically focused on creation. |
Figure A: Comments
Figure B: Qty Label Text
Figure C: Combo Label Text
Radio Button
Allows a user to choose only one of a predefined set of mutually exclusive options.
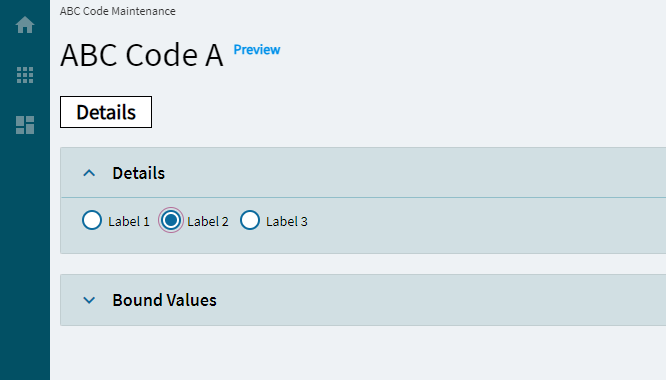
| Property Group | Property | Description |
|---|---|---|
| Basic | Id | Unique identifier for the control |
| Behavior | On Blur | Click this to create an OnBlur event for the control. On Blur is triggered when the control loses focus. |
| Behavior | On Create | Click this to create an OnCreate event for the control On Create is triggered when the control is painted to the GUI. |
| Comments | Comments | Add some developer notes to the control. These are not customer-facing and are only visible in App Studio (Fig. A) |
| Data | Key Field | Indicates that a bound component is a key field. If true, the field is enabled if there is no current record, allowing the user to select an existing record or create a new one. |
| Data | EpBinding | Bind the control to a DataView.Column. |
| Layout | Width | Sets the specific width (pixels) for the control. (Fig. B) |
| State | Personalizable | If true, a user can personalize this component(hide/show) |
| State | Customizable | If true, a user can customize this component in child layers |
| State | Hidden | Hides the control from view. |
| State | Disabled | Disables the control. The control will not allow editing or focus. |
| State | Read Only | Makes the control read only so that it will not allow editing. The control can still be focused. |
| State | Auto Focus | When enabled, the control is automatically focused on creation. |
| State | Highlight Selected | Emboldens the label of the selected item. (Fig. C) |
| Advanced | Value Field | Defines what data object to use for the value. Options include value and label |
| Advanced | Label Field | Defines what data object to use for the label. Options include value and label |
| Advanced | Vertical Align | Sets the radio buttons vertically. (Fig. D) |
| Advanced > Data | Label | Set the label text for the radio option. (Fig. E) |
| Advanced > Data | Value | Set the value for the radio option. (Fig. F) |
Figure A: Comments
Figure B: Width
Figure C: Highlight Selected
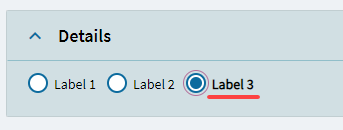
Figure D: Vertical Align
Figure E: Label
Figure F: Value
Panel Card Stack
Expandable container that can hold multiple panels in a tabular fashion.
| Property Group | Property | Description |
|---|---|---|
| Basic | Id | Unique identifier for the control |
| Basic | Title |
|
| Basic > Panels | Select the panels to include in your stack. You can also reorder them here. (Fig. A) | |
| Comments | Comments | Add some developer notes to the control. These are not customer-facing and are only visible in App Studio (Fig. B) |
| Data | Key Field | Indicates that a bound component is a key field. If true, the field is enabled if there is no current record, allowing the user to select an existing record or create a new one. |
| Data | EpBinding | Bind the control to a DataView.Column. This will not display any data in the binding, but can be used to control the… control, lol. For example, you can use the EpBinding for OnClick events or Row |
| Layout | Minimum Width | Sets the minimum width the panel can shrink to when the page is in Flex Layout Mode. (Fig. C) |
| Data | Flex Layout | To create custom, responsive control layouts instead of column-based layouts, set the card to Flex Layout Mode and use Group Box and Flex Container controls within the card to organize content. |
| State | Personalizable | If true, a user can personalize this component(hide/show) |
| State | Customizable | If true, a user can customize this component in child layers |
| State | Hidden | Hides the control from view. |
| Advanced | Auto Fill Container |
|
| Advanced | Expand At Runtime | Enable this to expand the panel card at runtime. When the panel is expanded, it attempts to load data from the provider model. In the case of a dashboard, you may want to disable this to allow users time to fill in the filters. |
Figure A: Panels
Figure B: Comments
Figure C: Minimum Width
Don’t y’all just loooove how uneven this looks. I know I do!