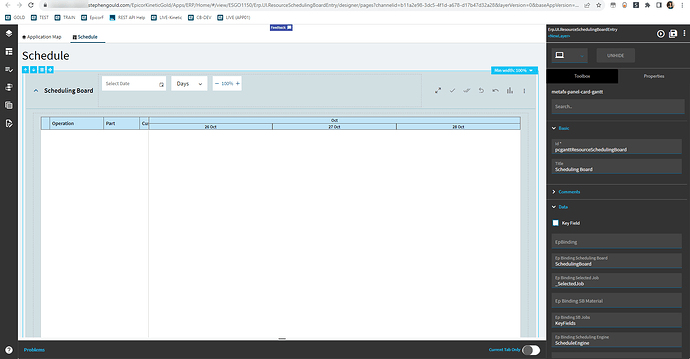Panel Card Gantt
This one is intense; lots of properties.
I’m gonna save this for last.
Nope. Not doing this.
It seems highly specific with not a lot of room to add your custom info. Maybe.
Y’all can copy the one from the Resource Scheduling Board if you want it.