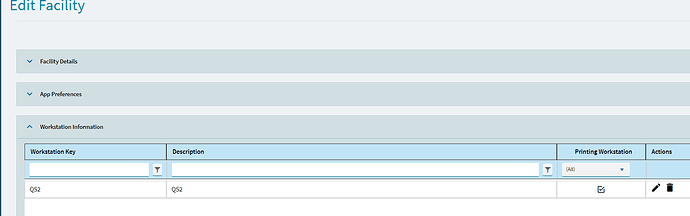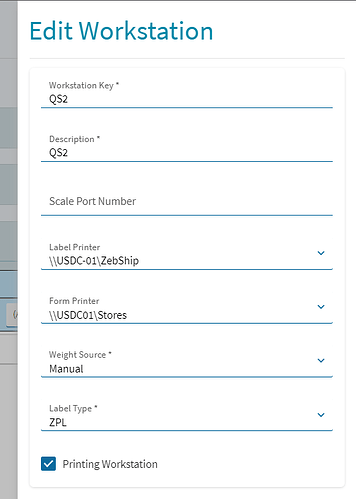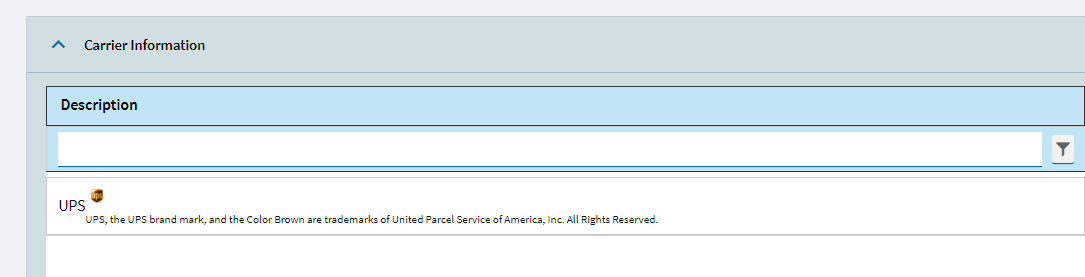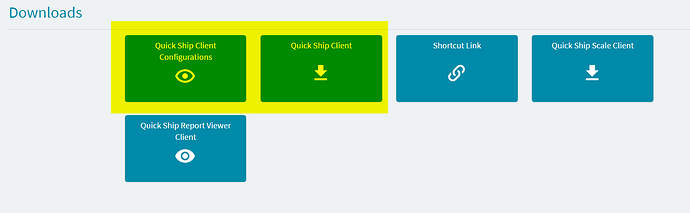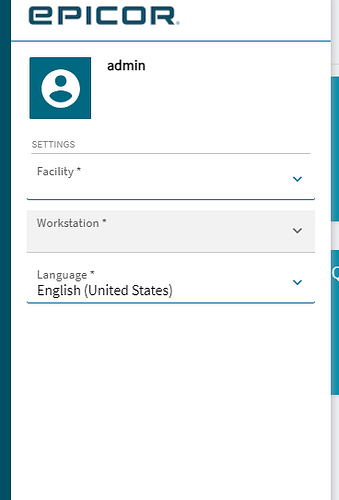Wow I never thought about that. Do you do that process through Epicor?
Yes we do!
Nice, through what module? RMA?
Yes, we create RMAs, go through that process and enter a sales order with all the items used on the repair to send it back to the customer.
When we upgraded our QS software Epicor did the install and setup and they didn’t get off the phone with me until we were able to print a label from all our ship stations. Mine is on prem so I can’t help you there, but when we have had printing issues, I’ve opened tickets and someone has always gotten back to me within the same day. If you aren’t getting support, I recommend reaching out to your account manager.
Hi,
We have got Quickship in the cloud working.
This is what I would do:
-
Create a workstation on Epicor (e.g. QS2)
-
Set up the facility and define the workstation
-
In the workstation define your printers and label type
- Setup the carrier information in the workstation
- To set up the workstation you need to download the following from QuickShip - Setup Downloads on the machine that will be your workstation
-
Unzip the client into a directory on the workstation PC
-
Create a shortcut to the following file in the directory with the unzipped files
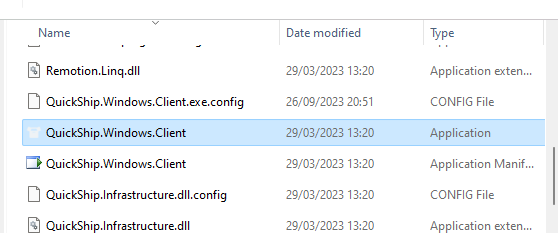
-
Double click on the shortcut and the client is now running
-
If you look in your hidden icons in the bottom right you will see the following
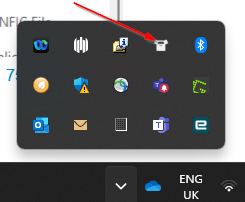
-
Right click on the icon and select settings
-
Select the ‘Upload’ button
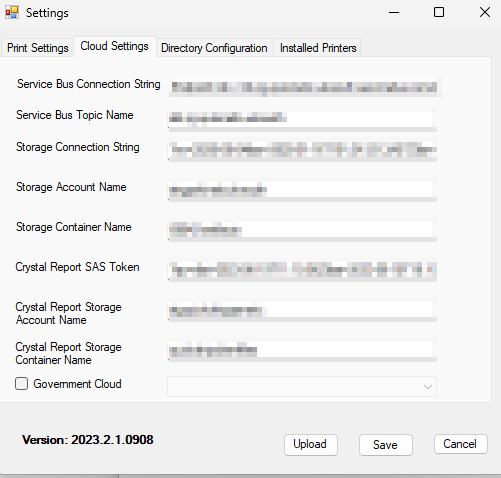
-
Select the ‘.qsx’ file that you downloaded from QS
-
Log onto Quickship on the workstation PC
-
Set the workstation
That should get you some way to printing labels.
If your using UPS, the the goal initially should be to print test labels and get a dummy tracking number returned.
It is painful setting up, mainly due to the poor documentation, but if you can get to the Quickship team via support, they are very helpful.
Also - you will need the printers mapped the workstation PC.
Thanks for jumping in Andrew!
Excellent, thanks for that.
I am working on installing the Cloud Print Monitor on our Printserver instaed of where I had it installed, so it can “See” all printers there.
I do have the Workstation in Kinetic Setup and I guess I need to just put the physical path to the printer in the Quick Ship configuration, as I figured the Drop-Down would show the printers but it doesn’t. I really appreciate your help on this everyone!
Please mark anyone’s post a solution if appropriate. I know this grew into something more, but please mark something OR I have even seen people take multiple posts that led to a solution and quote them in their own post documenting the solution and then marking their own post as the solution. The goal obviously being to help other users, when they see this post, understand what the solution ended up being.
Of course, I value the points program.
Update on Printing with Quick Ship Cloud Print Monitor
With failure to print Labels etc. the Log file got the error (See Below) and it seemed to say that MS Azure URL’s were not accessible so I added them to Firewall whitelist. No Joy.
Googling the error found that error is due to you need to open Ports 5671 & 5672 for AMQP Protocol. Fixed the issue!
2023-12-11 13:46:49.362 -08:00 [Error] "Message handler encountered an exception Microsoft.Azure.ServiceBus.ServiceBusCommunicationException: The read operation failed, see inner exception. ErrorCode: TimedOut —> System.IO.IOException: The read operation failed, see inner exception. —> System.Net.Sockets.SocketException: A connection attempt failed because the connected party did not properly respond after a period of time, or established connection failed because connected host has failed to respond
at Microsoft.Azure.Amqp.Transport.TransportStream.EndRead(IAsyncResult asyncResult)
at System.Net.FixedSizeReader.ReadCallback(IAsyncResult transportResult)
— End of inner exception stack trace —
Endpoint: sb-rg-qs-kinetic-centralus.servicebus.windows.net
- Entity Path: sbt-rg-qs-kinetic-centralus/Subscriptions/163533_SHIP1
Thanks again all, hope this helps someone.
Thank you for updating us!