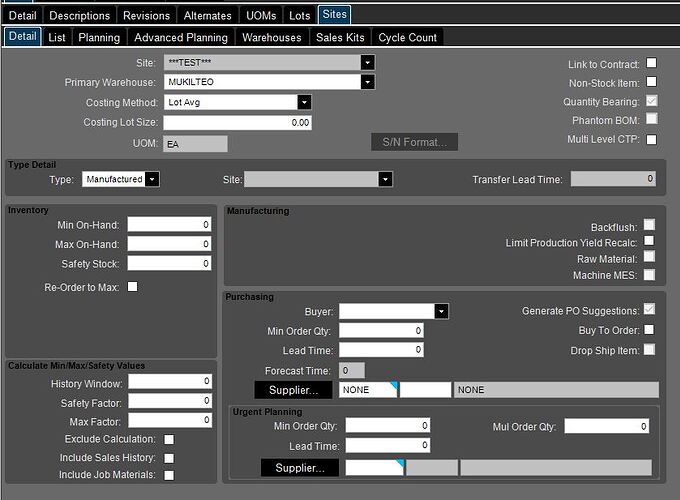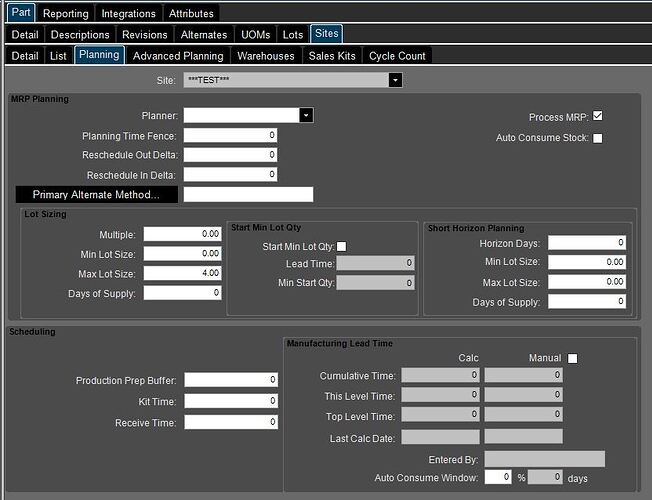Is it possible to split a job suggestion into multiple jobs? We have parts that are made in batches of ( 4 ) and each batch needs to have their own job. If a sales order line has, for example, Qty 100, can Epicor make ( 25 ) jobs of ( 4 ) ? if so, is the advanced production license needed?
If you want it to be automatic I believe that might be the purpose of Max Lot? I’m pretty sure there is a param in the the Part > Sites tab that controls a max qty for a job so if you set it for say 100 and your order is for 275 you’ll get 3 jobs. You can use Job Manager to split them manually.
Tech Reference or Field Help could help you out here. For those fields the Field Help generally has formulas and examples.
I don’t think so. That should be base MRP function.
Thanks! I set the Max Lot size to 4 but both Order Job Wizard and Job manager still create a job for 100, any suggestions?
I’m pretty rusty on this. Post a screenshot of your Site tab in part maint so we can see how things are setup.
If it’s something you are planning in the short horizon during testing you might need to fill that out as well on the far right there. Below are my notes from the last time I was doing trial & error testing.
Rules we’ve discovered playing with the schedule. Should be considered BPMs at some point on Part and Job
- Min Max and Safety must be a multiple of the Lot Size
- a little bit about Epicor’s Min/Max/Safety settings.
 MRP not accounting for Sales order or Forecast Demand
MRP not accounting for Sales order or Forecast Demand
- Epicor is PREDICTIVE… it doesn’t wait till you run out. It takes action before you actually run out. This is why it is not really called a “reorder level” like some systems. If it sees that your order that is two months out will put you below min, it will tell you to order more, even though you are not yet below safety.
- Safety is “special”… if you EVER get below safety, MRP considers this to be catastrophic, and will suggest an IMEDIATE order to fulfill, even if you have no future demands.
- MIN is treated more like a reorder point (except is is predictive) but, if you have a leadtime of 30 days, and if you have the “Allow Consumption of Minimum” setting to TRUE, then the system will not treat it as an emergency, as long as you have a PO or JOB that is scheduled to finish before the leadtime of 30 days. In other words… Minimum of 100, Stock of 100, with a leadtime of 30, and you have a PO to purchase 25 more at 25 days out… if you have a demand that consumes 1 piece, you only have 99 (below min), but since you will fix that within the leadtime, it will not tell you to fix it. IF you did this same thing with Safety stock, it would give an IMEDIATE SUGGESTION for a PO to buy 1 more TODAY, even though you already have a PO.
- a little bit about Epicor’s Min/Max/Safety settings.
- Lot Multiple is the grouping of qty we want produced (example 50 per pallet and we want to produce in full pallets we would set this value to 50)
- Min Lot Size defines the minimum we want to produce per job (example 2 pallets of above example for any given job we would want 100 as the value here)
- Max Lot Size defines the maximum we want to produce per job (example we don’t want to produce more than 4 pallets of the above examples at a time we would set this value to 200)
- Jobs that are hand created must be set to produce in a multiple of a Lot Size
- Re-Order to Max can cause you to overshoot Max on hand
- Re-Order to Max will force a job to re-order to max not across multiple jobs, to control massive jobs we should set Max Lot Size.
Time Phase fields to ignore (ope! just kidding the UI and help indicate these to by purchasing only but really it impacts inventory as a whole)
- Min Order Qty is Purchasing only
- Lead Time is Purchasing only
- Days of Supply is Purchasing only
Schedule boards
- Resource Schedule Board load level by setup group works well
- Shows you if your leveling makes jobs late or not.
- Every time you run calc global sequence you lose this load level.
- What should a Schedulers day look like?
- Is load leveling a daily process?
- Should MRP and Scheduling run as What-If at night not against the real schedule?
- How often do you run calc global sequence?
- Planning workbench to start the day
- Consider not releasing all jobs
- Unreleased jobs will still request materials
- Clean up the deltas and receive time to part class
- CTP
- What is Production Activity Plan Maintenance?
You need to set the Multiple to 4 and the Min to 4 also.
This is incorrect. Days of supply impacts both Manufactured and Purchased parts. The DOS is how many days out from the system looks for additional demand after it finds demand. This overrides any Cut Off Date you may have entered.
Let’s say you have part X that you have set Days of Supply to 5. If you run MRP today with a Cut Off Date of 8/31, MRP finds that there is a requirement for 10 pieces on 8/30, the MRP engine will go out 5 more days to 9/4 to see if there is additional demand that can be summed together.
They way you have it set now should work. The lot size settings really only apply to MRP, if you create a job manually it can be for any quantity you want.
The min/max/multiple settings all do distinctly different things and understanding how they work and interact with each other is important if you want MRP to size your jobs correctly.
This is based off of the setting at the Site level. You can choose Un-engineered, Engineered, or Scheduling for the system to assign due dates to materials.
I know I noted that above the fields I had listed as ignore. These are literally whiteboard notes from Confluence so it’s raw processed data as I went through testing.
When creating a make-to-order job, the parameters on the part do not apply. The order is treated as discrete demand, and a job is created to perfectly match.
The part isn’t marked as Non-Stock. @Grohs6 is this getting set as make override at the order release level?
Adam mentioned Order Job Wizard, which is only available when the release is flagged as Direct.
We use max lot size of 1 and MRP splits our jobs correctly.
If we opt to use order job wizard, it creates a firm job for the full order release amount. We then go into Job Manager and split that job into jobs of 1.
It’s okay if quantity is small, but if we have an order for 50 units, then we just run part specific MRP to let MRP split it all up for us.
Jenn
as @Jennl suggested, MRP (NOT Order Job Wizard) will do this automatically. but if you use the order job wizard, you must do the work of splitting up the job to the max lot size manually.